そこで、画像を簡単に編集できるソフトを紹介させてもらいます。
使用するソフトは「IrfanView」です。
動作も軽く、画像の切り抜き・リサイズ程度であれば簡単に行うことができるのでオススメです。
普段の画像ビューアーにも愛用しており、かれこれ10年以上使用しています。
IrfanViewのインストール方法、及び日本語化についてはこちらからどうぞ
どれぐらい簡単に行えるかと言いますと、慣れてくると1分とかからずに切り抜きからリサイズまで行えるようになります。
1.スクリーンショットを開きます
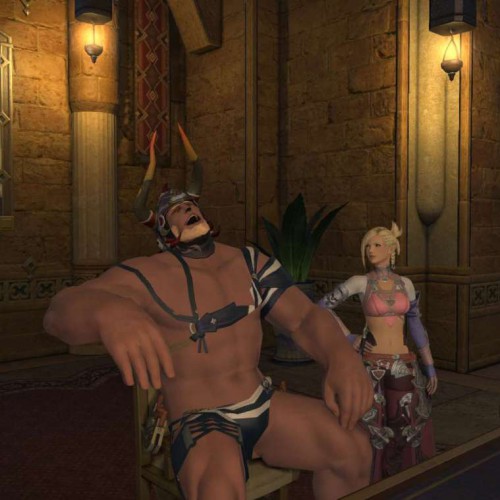
このままだと画像の縦横のサイズも大きく、画像容量も大きいです。
そこで、上下左右のいらない部分は削ってしまいます。
2.切り抜きたい部分を選択します
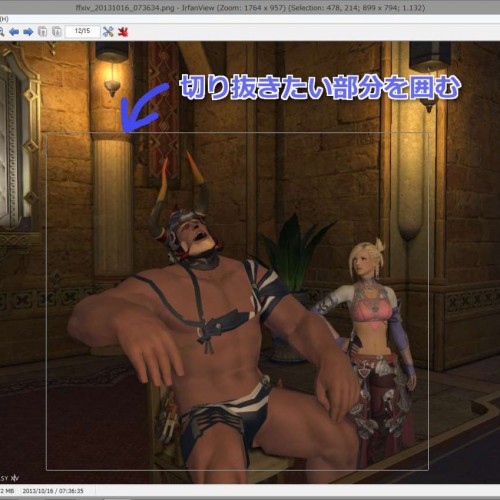
マウスの左クリックを押しながらマウスを移動して、切り抜きたい部分を選択します。
選択枠の微調整をしたい場合は、選択枠の線の上にマウスカーソルを持って行くと、カーソルが「↔」のような表示に切り替わり選択範囲の微調整が行えます。
3.選択範囲を切り出します
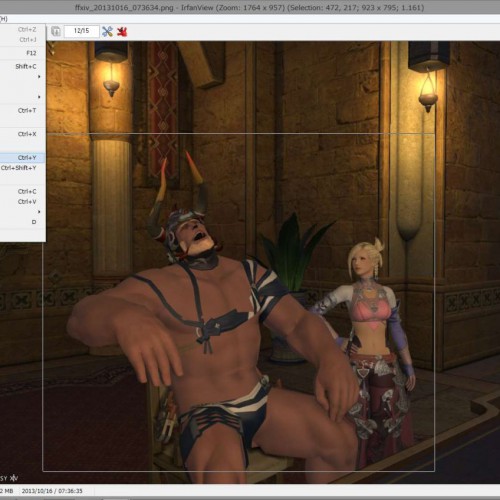
メニューの「編集」から「選択範囲を切り出す」を選びます。
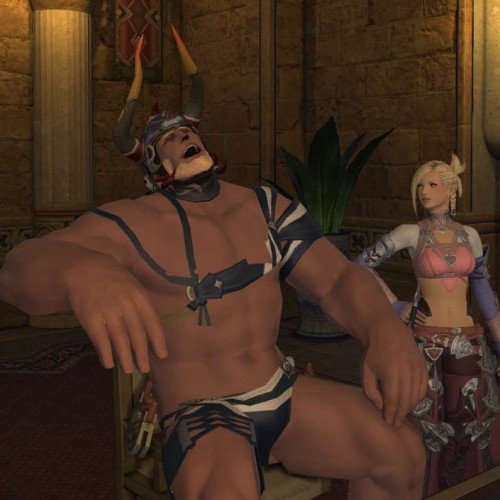
そうすると選択した部分が切り出されます。
4.リサイズ
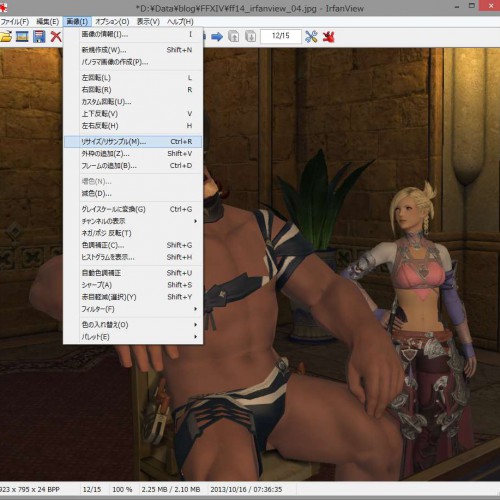
画像の縮小を行いたい場合は、リサイズ機能を使います。
メニューの「画像」から「リサイズ/リサンプル」を選びます。
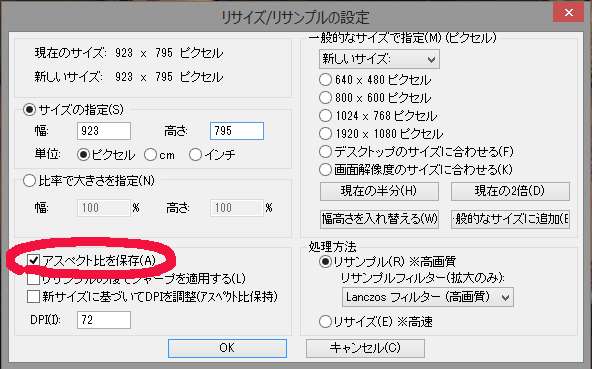
リサイズ/リサンプルの設定ウィンドウが開きますので、赤丸の「アスペクト比を保存」にチェックが入っていることを確認します。
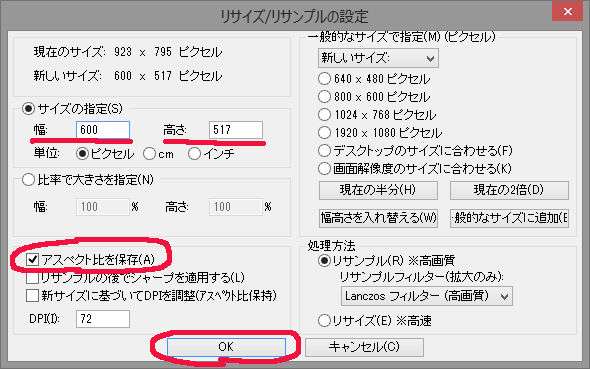
幅を好きな値に変更します。
今回の例では、幅を「923」から「600」に変更しています。
そうすると自動で、高さも「795」から「517」に変わりました。
入力が終わったら「OK」をクリックします。
これで画像のリサイズは完了です。
5.画像の保存
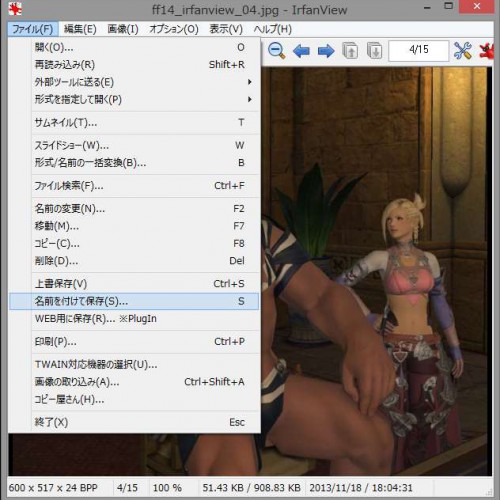
上書き保存をすると元の画像が失われますので、別の名前で画像を保存します。
メニューの「ファイル」から「名前を付けて保存」を選びます。
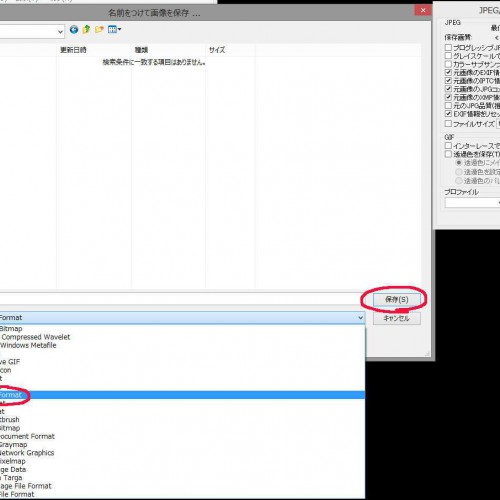
そうすると保存ウィンドウが開きます。
(1)ファイル名を決めます
私がよく使う保存形式は「種類_年月日_通し番号」です。
例)ff14_20131118_01
(2)ファイルの種類はJPGが軽くてオススメです
(3)保存画質を選びます
通常は80になってますが、これで保存してみて、まだファイルサイズが大きいなと感じたら、60にしています。
(4)「保存」を押して画像を保存します
これで完了です。
6.画像容量の確認
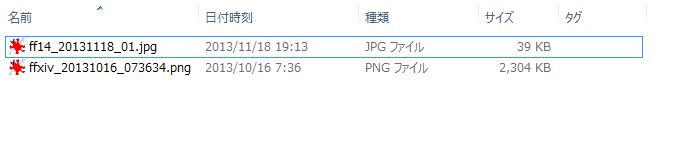
あとはフォルダ画面でファイルサイズを確認してみます。
元画像では「2,304KB」あった画像が、「39KB」まで小さくなりました。
ちょっと今回はリサイズ時の横幅を「600」と小さくしすぎましたが、FF14のロードストーンに載せる場合であれば、画像にもよりますが基本的には、横幅を「800~1000」ぐらいの間でリサイズしています。
画像の容量は「50~100KB」ぐらいの範囲に収まるようにしています。
ご参考になれば幸いです。